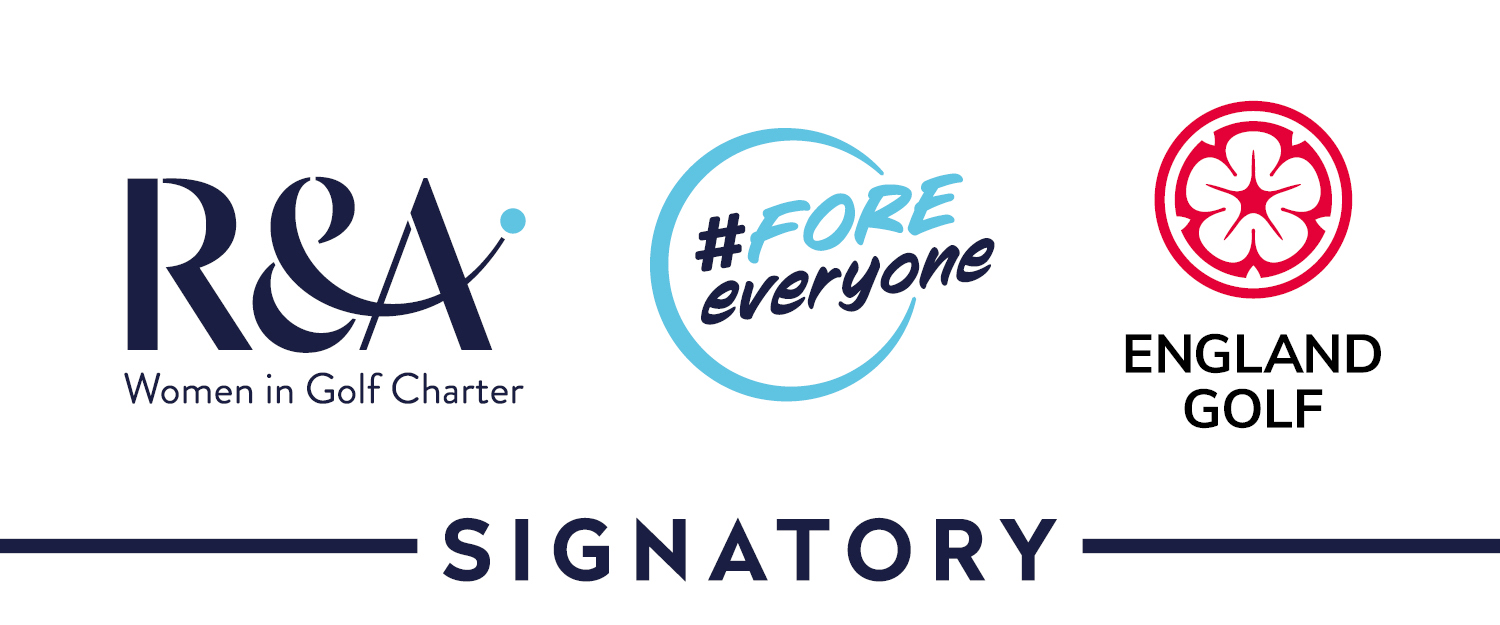Subscribe to our Diary Feed
On a PC, in Microsoft Outlook:
- In Outlook, click ‘File > Account Settings > Account Settings’
- On the ‘Internet Calendars’ tab, click ‘New’
- Enter the following URL into the location field: https://calendar.google.com/calendar/ical/brasso25eb4u2h80fb6jitp3ag%40group.calendar.google.com/public/basic.ics
- and click ‘Save’
- In the ‘Folder Name’ box, type the name of the calendar as you want it to appear in Outlook, and then click OK
On an Apple iPhone/iPad:
- Open ‘Settings’
- Click ‘Calendars’
- Click ‘Accounts’
- Click ‘Add Account’
- Select ‘Other’
- Click ‘Add Subscribed Calendar’
- Enter the following URL into the ‘Server’ field:
- and click ‘Next’
- Click ‘Save’
On an Android Device:
- Go to Google Calendar on the web
- Choose ‘Other calendars’
- In the dropdown menu, choose ‘Add by URL’
- Insert the following URL in the URL box:
https://calendar.google.com/calendar/ical/brasso25eb4u2h80fb6jitp3ag%40group.calendar.google.com/public/basic.ics - and click ‘Add Calendar’
- On your Android device, you may have to clear the existing calendars and re-sync the data for the new calendar to show up.
‘Settings > Applications > Manage Applications > Calendar > Clear Data’
then ‘Settings > Applications > Manage Applications > Calendar Storage > Clear Data’ - Wait a few minutes and you should be able to see the new calendar